此文章版权来自:https://www.seoimo.com/
原文章出处链接:https://www.seoimo.com/wordpress-vps/
讲真,曾经我特别佩服使用服务器(比如VPS)搭建WordPress博客或网站的站长们。
因为,我觉得仅仅在漆黑的屏幕上敲几行代码就能把一个网站玩的风生水起很了不得,感觉有点黑客大神的气派。而那时我才刚刚开始研究独立博客和虚拟主机,还是个只知道使用简单办公软件的上班族。
后来,慢慢的发现许多事情原本并不难,是自己想复杂了。
比如在VPS上搭建WordPress博客,其实根本就不需要你精通什么编程,懂什么系统,你只要掌握一些常用的Linux命令就能DIY。因为在互联网时代,很多东西都是现成的,你只要会搜索,会整合,会学习使用基本就万事OK了。
当然,如果你是个什么都懂的IT男,想必更是极好的。
简言之,这篇文章主要记录了博主放弃虚拟主机后,如何一步步在VPS上安装CentOS7/6系统和LAMP环境进而搭建WordPress博客的。(注:Ubuntu也是可以参考的)
#0 为什么要用WordPress建站
WordPress是一种使用PHP语言和MySQL数据库开发的个人博客系统,其稳定可靠,易于使用,且是免费开源的。而最让我看重的,是它支持一大波优秀的插件和模板,比如SEO优化、静态缓存和数据备份等。
具体可参看百度文库相关介绍:http://baike.baidu.com/item/WordPress
#1 WordPress建站步骤 / 流程
博主在这里简单介绍下WordPress建站的基本步骤和流程,好让大家有个感性的认识:
- 注册一个不错的/你喜欢的域名(首选.com,无论何时)
- 选择一款服务器(比如VPS主机)
- 在VPS上搭建LAMP/LNMP建站环境
- 搭建WordPress博客
- VPS和WordPress相关的优化加速、数据备份以及运营防护等
#2 选择虚拟主机还是VPS
在回答这个问题之前,让我们先来弄清楚虚拟主机和VPS的区别。
#2.1 虚拟主机
虚拟主机(Virtual Hosting)又叫共享主机(Shared Hosting),是使用特殊的软硬件技术,把一台真实的主机分割成多个的逻辑存储单元,每个单元都没有物理实体,但是每一个物理单元都能像真实的物理主机一样在网络上工作,具有共享IP地址(或独立IP地址)以及必要的互联网功能。
通俗一点讲,就是一个出租屋里分了好多床位,租客们共用水、电、卫生间等生活设施。
- 优点:便宜、便捷,自带被褥,拎包即住
- 缺点:居住性能差
#2.2 什么是VPS
VPS(Virtual Private Server)即虚拟专用服务器,就是利用虚拟化技术(如KVM、Xen、OpenVZ等)把一台真实的服务器分割成若干虚拟的服务器,具有独立的操作系统及开关机等功能,能自行搭建和配置特定的服务。
通俗的说,就如同买了小区里的一栋楼,空间及设施都是自己的,想怎么装就怎么装。
- 优点:爱咋用咋用,居住性能好
- 缺点:价格较高,需要懂点技术
由上可以看出,究竟是选用虚拟主机还是VPS建站主要看你的使用目的和性能要求。
一般来说,如果你对服务器配置和维护并不太懂,且个人博客的访问量不大(比如日均2000PV以下),虚拟主机(带独立IP最好)是首选,价格通常年付二三百RMB的样子。
但是,如果你和博主一样喜欢折腾,喜欢追求更高性能,同时也想学习一点Linux相关知识,那么可以考虑使用VPS。
#3 注册域名
考虑到性价比(免费隐私保护)和支付便利(支持支付宝),博主目前在用以下两个域名注册商,在这也推荐给大家。
- NameSilo:https://www.namesilo.com/
- 阿里云(万网):https://wanwang.aliyun.com/domain/
2018年2月1日起,阿里云域名涨价了,.COM 续费 ¥69 每年!(感觉是时候转出去了)
反观NameSilo,价格一直比较稳定,甚至不定期赠送优惠,注册和转移时还能再省点。2019年12月31日前,使用NameSilo优惠码 the1usd 可减免一美元,.COM首年只需 $5.99 / $7.99!(原价$6.99 / $8.99)
#4 如何选购高性价比的VPS
坦白说,虽然网上有不少推荐和介绍,比如知乎回答和一些评测博客,但如何选择一款便宜好用且性能不错的VPS还着实让我头疼了一阵。
为什么呢?
网上有些推荐的文章仅仅只是为了推荐而推荐,拿来主义,人云亦云,缺乏实际的使用体验。这就可能导致推荐者对VPS整体的稳定性缺乏深入的评测,而稳定可靠恰恰是一个网站长期发展的重要保障。
尽管128MB甚至更低内存的VPS也可以搭建WordPress建站,但博主并不推荐这样做。因为我们的目的是要做一个省时省力又能长期稳定运行的网站,而不是炫耀VPS优化技术。
于是,在兼顾价格(5美元以下)、速度(ping值200左右)以及稳定性(在线率99.95以上)三个前提下,最终筛选出四个性价比较高的国外VPS:Hostwinds、Vultr、BandwagonHost(搬瓦工)和DigitalOcean(DO)。
但是到底哪个最适合自己呢?感觉还是一头雾水。
纸上得来终觉浅,绝知此事要躬行。于是,就把这几个VPS全部试用了一遍,并通过我能用得到的各种测试,最终选定了Hostwinds(西雅图机房)。
接下来,正式进入本文的最重要环节:通过SSH连接VPS搭建LAMP环境,进而安装WordPress博客。
#5 SSH连接VPS
SSH(Secure Shell)即安全外壳协议,是目前较可靠、专为远程登录会话和其他网络服务提供安全性的协议。我们需要一种SSH工具来连接VPS,个人推荐PuTTY.exe,最好使用英文原版。(注意区分32-bit和64-bit)
下载地址:https://www.chiark.greenend.org.uk/~sgtatham/putty/latest.html
下载后免安装,直接打开。填入刚才开通的VPS地址,默认端口22。然后点击Open打开,弹出的新窗口点击左边 “Yes” 。
回到我们刚才收到的邮件,里面有登陆名root和密码,复制密码。在PuTTY界面输入root后回车,单击右键即可输入密码。温馨提示PuTTY中输入密码是不显示的,单击右键即为粘贴。
登陆成功后,首先需要修改root密码,因为初始密码太复杂不好记,也不一定安全。
# passwd
回车后设置新密码,再回车重新输入。然后界面显示如下,说明密码修改成功。
(密码长度建议20字符以上,字母大小写 + 数字 + 特殊字符)
为防止SSH登录一段时间后自动断开,可更改如下设置以保持SSH长时间在线。
# vi /etc/ssh/sshd_config
将如下两行代码前的 # 去掉,然后做相应修改:(若无此两行代码请在末尾自行添加)
#PermitUserEnvironment no
#Compression delayed
ClientAliveInterval 30
ClientAliveCountMax 5
#ShowPatchLevel no
#UseDNS yes
保存,重启SSH即可生效:
# service sshd restart
之后,最好再升级一下系统,以保证获得最新的软件和内核。
# yum -y update
回车,等待升级完成。
开启BBR加速
BBR是Google提出的一个开源的TCP拥塞控制算法,应用于Linux4.9+内核上,对提升网速效果显著。
因此,对于KVM架构的VPS,博主倾向于在正式部署生产环境之前,首先开启BBR。务必是KVM架构,OpenVZ不行。可安装 virt-what 查询:
# yum -y install virt-what
# virt-what
首先,切换到 root 目录:
# cd ~
然后,下载脚本并安装BBR:
# wget --no-check-certificate https://github.com/teddysun/across/raw/master/bbr.sh && chmod +x bbr.sh && ./bbr.sh
如提示 wget: command not found ,可执行命令 # yum -y install wget 进行安装。
按要求输入 y 后,自动重启VPS。
重新登入后,查看结果:
# sysctl net.ipv4.tcp_available_congestion_control
出现形如以下字样时,说明BBR开启成功。
net.ipv4.tcp_available_congestion_control = reno cubic bbr
#6 搭建LAMP环境
LAMP指的是Linux(操作系统)、Apache(HTTP服务器),MySQL(数据库软件) 和PHP(有时也是指Perl或Python)的第一个字母,主要用来建立web应用平台。
博主使用的是LNMP一键安装包,具体可参看这里:https://lnmp.org/install.html为提高效率,可直接复制代码,然后在PuTTY窗口单击右键进行粘贴。
首先,创建screen会话:
# screen -S lamp
如提示 screen: command not found ,可执行命令 # yum -y install screen 安装。
如果安装过程中出现异常中断,重新登入VPS后,输入 # screen -r lamp 恢复安装界面。
由于新版本LNMP可一键设置SSL,故推荐优先安装最新版本:LNMP1.6-FULLLNMP1.5-FULLLNMP1.4-FULLLNMP1.3-FULL# wget -c http://soft.vpser.net/lnmp/lnmp1.6-full.tar.gz && tar -zxf lnmp1.6-full.tar.gz && cd lnmp1.6-full && ./install.sh lamp
以下安装过程不再赘述,选项一般默认即可,主要设置详见如下(LNMP1.6示意)。
这里设置的数据库ROOT密码务必记牢,下面添加域名时会用到!!
LNMP安装成功之后,如果数据库密码忘记了,可参看这里进行重置。+------------------------------------------------------------------------+
| LNMP V1.5 for CentOS Linux Server, Written by Licess |
+------------------------------------------------------------------------+
| A tool to auto-compile & install LNMP/LNMPA/LAMP on Linux |
+------------------------------------------------------------------------+
| For more information please visit https://lnmp.org |
+------------------------------------------------------------------------+
You have 10 options for your DataBase install.
1: Install MySQL 5.1.73
2: Install MySQL 5.5.62 (Default)
3: Install MySQL 5.6.44
4: Install MySQL 5.7.26
5: Install MySQL 8.0.13
6: Install MariaDB 5.5.63
7: Install MariaDB 10.0.38
8: Install MariaDB 10.1.40
9: Install MariaDB 10.2.24
10: Install MariaDB 10.3.15
0: DO NOT Install MySQL/MariaDB
Enter your choice (1, 2, 3, 4, 5, 6, 7, 8, 9, 10 or 0): 2
You will install MySQL 5.5.62
===========================
Please setup root password of MySQL.
Please enter: mysqlpasswd
===========================
Do you want to enable or disable the InnoDB Storage Engine?
Default enable,Enter your choice [Y/n]: n
You will disable the InnoDB Storage Engine!
===========================
You have 8 options for your PHP install.
1: Install PHP 5.2.17
2: Install PHP 5.3.29
3: Install PHP 5.4.45
4: Install PHP 5.5.38
5: Install PHP 5.6.40 (Default)
6: Install PHP 7.0.33
7: Install PHP 7.1.29
8: Install PHP 7.2.18 (博主推荐安装 PHP 7)
9: Install PHP 7.3.5
Enter your choice (1, 2, 3, 4, 5, 6, 7 8 or 9): 8
You will install PHP 7.2.18
===========================
You have 3 options for your Memory Allocator install.
1: Don't install Memory Allocator. (Default)
2: Install Jemalloc
3: Install TCMalloc
Enter your choice (1, 2 or 3): 1
You will install not install Memory Allocator.
===========================
Please enter Administrator Email Address: admin@seoimo.com
===========================
Server Administrator Email: admin@seoimo.com
===========================
You have 2 options for your Apache install.
1: Install Apache 2.2.34
2: Install Apache 2.4.39 (Default)
Enter your choice (1 or 2): 2
You will install Apache 2.4.39
Press any key to install...or Press Ctrl+c to cancel
当出现上图中的绿字 "Press any key to install...or Press Ctrl+c to cancel" 后,按回车键确认开始安装。
通常一个小时以内可以安装完成,安装成功后的界面如下图所示(Ctrl+c退出界面):
Active Internet connections (only servers)
Proto Recv-Q Send-Q Local Address Foreign Address State
tcp 0 0 0.0.0.0:3306 0.0.0.0:* LISTEN
tcp 0 0 0.0.0.0:22 0.0.0.0:* LISTEN
tcp6 0 0 :::80 :::* LISTEN
tcp6 0 0 :::22 :::* LISTEN
Install lnmp takes 41 minutes.
Install lnmp V1.6 completed! enjoy it.
至此,LAMP环境已经在VPS上搭建完成。输入VPS的IP访问,会出现以下界面:
重要提示:★★★★★
①为了安全,建议将 phpmyadmin 目录重命名为不容易猜到的目录(比如 hereispma , ..):# cd /home/wwwroot/default
# mv phpmyadmin hereispma
②此安装成功页面是IP访问时的默认页面(非域名),建议删除或改名:# rm -rf index.html 或者
# mv index.html random-name.html
③如需要开启IP访问网站域名,请更改IP访问默认路径(此步骤可选,强烈不推荐):# vi /usr/local/apache/conf/extra/httpd-vhosts.conf
将 DocumentRoot “/home/wwwroot/default” 及 Directory “/home/wwwroot/default” 两处中的 “/home/wwwroot/default” 修改为需要IP访问的域名,如 “/home/wwwroot/seoimo.com”。
在安装WordPress之前,建议安装PHP缓存加速类扩展,对降低VPS压力和提高WordPress速度大有裨益。
推荐安装两个:OPcache和Memcached。
首先,需要进入LNMP解压目录 lnmp1.6-full :
# cd /root/lnmp1.6-full
回车,接下来安装Opcache:
# ./addons.sh install opcache
回车,再回车。
当出现 “Opcache installed successfully, enjoy it!” 字样时,即表示安装成功。
接着安装Memcached:
# ./addons.sh install memcached
回车,选择 2 (php-memcached),回车,再回车。
当出现 “Memcached installed successfully, enjoy it!” 字样时,即表示安装成功。
此外,可以删除之前下载的lnmp压缩包,以节省空间:
# rm -rf /root/lnmp1.6-full.tar.gz
接下来,就可以添加域名并搭建WordPress博客了。建议一并安装 imageMagick 扩展,以便于读取和编辑WordPress文章中上传的图片:# ./addons.sh install imagemagick
#7 添加域名 / 虚拟主机
请提前做好域名解析(建议至少提前半个小时),例如:
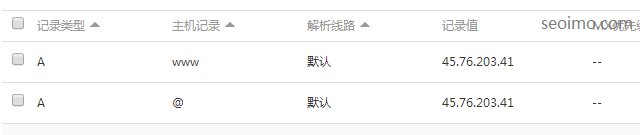
可直接略过解释说明,
同时,建议在操作前先开启443端口
添加域名:
# lnmp vhost add
回车,提示输入域名:
# seoimo.com
回车,添加多个域名。博主习惯绑定带 www 的域名:
# www.seoimo.com
回车,显示网站目录。默认 /home/wwwroot/seoimo.com 即可。若是绑定二级域名,必须输入完整的目录路径。例如:
将 tools.seoimo.com 绑定到网站根目录下的 tools 文件夹,则应输入:
/home/wwwroot/seoimo.com/tools
回车,是否对本域名/网站开启访问记录/日志记录。
博主习惯不单独开起,因为本机上所有访问日志都会记录在 /home/wwwlogs/access_log 文件里。所以,这里可以选择不开起:
# n
会车后,输入站长邮箱。
继续回车,提示数据库名和数据库用户名是否保持一致:
# y
回车,输入 root 用户的数据库密码(不会显示,在 #6 搭建LAMP环境 中设置好的)。
再次回车,输入数据库名,自行设置。例如:
# sjk_seoimo
回车,设置数据库密码。例如:
# sjkmmseoimo如提示是否需要创建 ftp 账户,在这里可选择不创建。
等以后需要时再添加也不迟,下文也有 ftp 添加介绍。
接下来,是否需要开启SSL/HTTPS访问,推荐开启:
# y
这里使用免费的 Let's Encrypt 证书,所以选择 2 。
详细操作步骤如下所示:[root@seoimo.com ~]# lnmp vhost add
Please enter domain(example: www.lnmp.org): seoimo.com
Your domain: seoimo.com
Enter more domain name(example: lnmp.org *.lnmp.org): www.seoimo.com
domain list: www.seoimo.com
Please enter the directory for the domain: seoimo.com
Default directory: /home/wwwroot/seoimo.com:
Virtual Host Directory: /home/wwwroot/seoimo.com
Allow access log? (y/n) n
Disable access log.
Please enter Administrator Email Address: admin@seoimo.com
Server Administrator Email:admin@seoimo.com
Create database and MySQL user with same name (y/n) y
Enter current root password of Database (Password will not shown):
OK, MySQL root password correct.
Enter database name: sjk_seoimo
Your will create a database and MySQL user with same name: sjk_seoimo
Please enter password for mysql user sjk_seoimo: sjkmmseoimo
Your password: sjkmmseoimo
Create ftp account (y/n) n
Add SSL Certificate (y/n) y
1: Use your own SSL Certificate and Key
2: Use Let's Encrypt to create SSL Certificate and Key
Enter 1 or 2: 2
It will be processed automatically.
Press any key to start create virtul host...
Create Virtul Host directory......
set permissions of Virtual Host directory......
Test Apache configure file...
test apache configure... Syntax OK
done
Restart Apache...
restart apache... done
Add database Sucessfully.
--2018-08-05 22:22:37-- https://soft.vpser.net/lib/acme.sh/latest.tar.gz
Resolving soft.vpser.net (soft.vpser.net)... 45.34.93.228, 2600:3c01::f03c:91ff:fe92:1a06
Connecting to soft.vpser.net (soft.vpser.net)|45.34.93.228|:443... connected.
HTTP request sent, awaiting response... 200 OK
Length: 107645 (105K) [application/octet-stream] Saving to: ‘latest.tar.gz’
100%[================================================>] 107,645 --.-K/s in 0.02s
2018-08-05 22:22:38 (5.57 MB/s) - ‘latest.tar.gz’ saved [107645/107645] [Sat Aug 5 22:22:38 CST 2018] It is recommended to install socat first.
[Sat Aug 5 22:22:38 CST 2018] We use socat for standalone server if you use standalone mode.
[Sat Aug 5 22:22:38 CST 2018] If you don't use standalone mode, just ignore this warning.
[Sat Aug 5 22:22:38 CST 2018] Installing to /usr/local/acme.sh
[Sat Aug 5 22:22:38 CST 2018] Installed to /usr/local/acme.sh/acme.sh
[Sat Aug 5 22:22:38 CST 2018] Installing alias to '/root/.bashrc'
[Sat Aug 5 22:22:38 CST 2018] OK, Close and reopen your terminal to start using acme.sh
[Sat Aug 5 22:22:38 CST 2018] Installing alias to '/root/.cshrc'
[Sat Aug 5 22:22:38 CST 2018] Installing alias to '/root/.tcshrc'
[Sat Aug 5 22:22:38 CST 2018] Installing cron job
no crontab for root
no crontab for root
[Sat Aug 5 22:22:38 CST 2018] Good, bash is found, so change the shebang to use bash as preferred.
[Sat Aug 5 22:22:38 CST 2018] OK
Starting create SSL Certificate use Let's Encrypt...
[Sat Aug 5 22:22:39 CST 2018] Registering account
[Sat Aug 5 22:22:40 CST 2018] Registered
[Sat Aug 5 22:22:40 CST 2018] ACCOUNT_THUMBPRINT='oKzGuf4OhgE8SZtXn_3e9mnKUn49QPyPwd54i-asQd8'
[Sat Aug 5 22:22:40 CST 2018] Creating domain key
[Sat Aug 5 22:22:41 CST 2018] The domain key is here: /usr/local/apache/conf/ssl/seoimo.com/seoimo.com.key
[Sat Aug 5 22:22:41 CST 2018] Multi domain='DNS:seoimo.com,DNS:www.seoimo.com'
[Sat Aug 5 22:22:41 CST 2018] Getting domain auth token for each domain
[Sat Aug 5 22:22:41 CST 2018] Getting webroot for domain='seoimo.com'
[Sat Aug 5 22:22:41 CST 2018] Getting new-authz for domain='seoimo.com'
[Sat Aug 5 22:22:41 CST 2018] The new-authz request is ok.
[Sat Aug 5 22:22:42 CST 2018] Getting webroot for domain='www.seoimo.com'
[Sat Aug 5 22:22:42 CST 2018] Getting new-authz for domain='www.seoimo.com'
[Sat Aug 5 22:22:42 CST 2018] The new-authz request is ok.
[Sat Aug 5 22:22:42 CST 2018] Verifying:seoimo.com
[Sat Aug 5 22:22:46 CST 2018] Success
[Sat Aug 5 22:22:46 CST 2018] Verifying:www.seoimo.com
[Sat Aug 5 22:22:49 CST 2018] Success
[Sat Aug 5 22:22:49 CST 2018] Verify finished, start to sign.
[Sat Aug 5 22:22:50 CST 2018] Cert success.
[Sat Aug 5 22:22:50 CST 2018] Your cert is in /usr/local/apache/conf/ssl/seoimo.com/seoimo.com.cer
[Sat Aug 5 22:22:50 CST 2018] Your cert key is in /usr/local/apache/conf/ssl/seoimo.com/seoimo.com.key
[Sat Aug 5 22:22:51 CST 2018] The intermediate CA cert is in /usr/local/apache/conf/ssl/seoimo.com/ca.cer
[Sat Aug 5 22:22:51 CST 2018] And the full chain certs is there: /usr/local/apache/conf/ssl/seoimo.com/fullchain.cer
[Sat Aug 5 22:22:51 CST 2018] Run reload cmd: /etc/init.d/httpd graceful
graceful apache... done
[Sat Aug 5 22:22:51 CST 2018] Reload success
Let's Encrypt SSL Certificate create successfully.
Test Apache configure file...
test apache configure... Syntax OK
done
Restart Apache...
restart apache... done
================================================
Virtualhost infomation:
Your domain: seoimo.com
Home Directory: /home/wwwroot/seoimo.com
Enable log: no
Database username: sjk_seoimo
Database userpassword: sjkmmseoimo
Database Name: sjk_seoimo
Create ftp account: no
Enable SSL: yes
=>Let's Encrypt
================================================
此外,开启SSL/HTTPS访问后,还需要进行以下几点操作:(可等建站完成后再设置)
① - 开启 HSTS;② - 关闭 SNI;③ - HTTP全部301重定向到HTTPS此时打开域名/网址,会提示 403 Forbidden 错误。这是因为网址目录下是空的,继续安装WordPress程序即可。
关于FTP功能默认折叠,请单击展开 / 折叠 ..
LNMP1.6默认是不安装FTP功能的,需要上下传文件时,设置FTP软件(如FlashFXP)连接类型为 “SFTP over SSH”即可。
但是,某些情况下仍需开启FTP功能(如通过FTP发送备份),可进行如下操作:# yum install ftp -y
# cd /root/lnmp1.6-full
# ./pureftpd.sh
安装成功后,添加FTP用户:
# lnmp ftp add
设置好FTP用户名、密码以及访问目录的绝对路径(以 “/” 开头)!!
特别提示:
使用FTP软件连接VPS后,若无法进行上传和下载,并提示 “553 Can’t open that file: Permission denied” 时,可能需要更改下权限:
# chown www:www -R /目录路径/可使用命令 # pwd 查看当前文件夹的绝对路径
#8 安装WordPress程序
以下的步骤想必应该很熟悉,和带Cpanel或DirectAdmin面板安装WordPress过程比较类似。只不过,在面板上操作是可视化的,比较直观。而在这里是通过命令执行的,非可视。只要输入命令时细心点,一般是不会出问题的。
首先,进入添加的域名目录:
# cd /home/wwwroot/seoimo.com
回车。然后浏览器中打开WordPress中文站点,下载最新的程序压缩包:
# wget https://wordpress.org/latest.tar.gz
回车。等待下载完之后,解压压缩包:
# tar -zxvf latest.tar.gz
回车。
接下来,将解压出来的wordpress文件夹内全部文件移动到当前的域名目录下(别忘了后面的.)。
# mv wordpress/* .
回车。然后,可以选择删掉空文件夹wordpress及源程序(可选)。
# rm -rf wordpress latest.tar.gz
回车,搞定。
为避免因权限的问题导致安装出错,比如wp-config.php无法创建、需要提供FTP用户密码以及主题和插件不能更新等,建议赋予网站根目录文件的可写权限。
# chmod -R 755 /home/wwwroot && chown -R www /home/wwwroot温馨提示以后每添加一个域名,都需要执行一次以上操作;如果出现 "chmod: changing permissions of ‘/home/wwwroot/default/.user.ini’: Operation not permitted" 提示,更改下权限即可:# chattr -i /home/wwwroot/default/.user.ini && lnmp restart
另外,LNMP安装包默认禁用了 scandir 函数,这会导致WordPress后台看不到安装的主题,以及当前主题总显示 “有新的翻译可用” 的提醒。所以,需要开启此函数。
LNMP最新版本已经默认开启了 scandir 函数,所以该步骤可以忽略。默认折叠,请单击展开 / 折叠 ..
好了,打开博客网址进行最后的安装吧!(记得要提前设置好域名解析)
鉴于评论中不少朋友反馈,以上设置都正确,但到这一步就是打不开网址。
故而,博主建议在此处先重启下lnmp:# lnmp stop && lnmp start
安装SSL证书后,建议打开HTTPS开头的网址安装,例如:https://www.seoimo.com/
如已经使用HTTP安装,需要把HTTP替换为HTTPS网址。
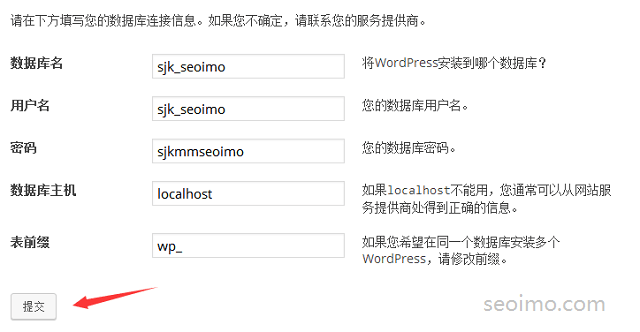
至此,在VPS上通过搭建LAMP环境安装WordPress博客已经大功告成了。
接下来,我们来对VPS进行必要的配置优化,以便进一步提高主机性能。强烈推荐几款实用的甚至建站必备的插件,也是本站目前在用的:
①WordPress 5.X 版本的Gutenberg编辑器用起来别扭的话,可以用插件改回经典版编辑器:
https://wordpress.org/plugins/classic-editor/
②WP-Super-Cache(页面缓存):https://wordpress.org/plugins/wp-super-cache/
③Autoptimize(CSS/JS压缩):https://wordpress.org/plugins/autoptimize/
④ShortPixel(图片压缩):https://wordpress.org/plugins/shortpixel-image-optimiser/
⑤A3-Lazy-Load(图片懒加载):https://wordpress.org/plugins/a3-lazy-load/
⑥Yoast-SEO(SEO优化):https://wordpress.org/plugins/wordpress-seo/
⑦WP-Mail-SMTP(smtp发信):https://wordpress.org/plugins/wp-mail-smtp/
⑧WP-DB-Backup(数据库备份):https://wordpress.org/plugins/wp-db-backup/
⑨MemcacheD-Is-Your-Friend(对象缓存,按上文安装了php-memcached才可以用):
https://wordpress.org/plugins/memcached-is-your-friend/
#9 VPS配置优化
关于VPS服务器方面的配置优化绝对是个技术活,如果深入研究的话会比较复杂。博主非技术大牛,在这里仅介绍一下常用的三点:优化php.ini配置、添加swap交换分区和开启Keep-Alive功能 + 优化Httpd配置。
#9.1 优化php.ini配置
用vi命令修改 php.ini 文件。
# vi /usr/local/php/etc/php.ini
单击 i 键进入 insert 模式,按 “上下左右” 四个方向键找到并修改以下数值:memory_limit = 256M
此行表示允许单个脚本允许使用的最大内存256M(通常1G内存以下设置256M即可)。
单击 Esc 键退出 insert 模式,输入以下命令保存退出。注意英文状态下输入!
# :wq
回车。然后重启一下LNMP:
# lnmp restart
回车。
#9.2 添加Swap交换分区
针对1GB内存以下的VPS,最新版本的LNMP比较智能的自动添加Swap交换区了。
用如下命令查看是否已添加了1GB的Swap,如已添加,此步骤可直接跳过。# free -m
当然,如果你觉得自动添加的Swap空间1GB有点大,也可以参考下文进行调整。
①此方法只适用于虚拟化技术为KVM和Xen的VPS,OpenVZ不支持添加Swap交换分区;
②若搬瓦工VPS管理后台Swap状态长期显示红色,则表明VPS内存已满,该考虑升级VPS了。
关于Swap分区的具体含义在此不再赘述,详细可以参考百度百科:Swap分区
简单来说,当VPS的物理内存不够用时,系统会占用一部分Swap分区作为临时内存,目的是防止因物理内存耗尽而可能出现的错误。
因此,对小内存VPS来说,设置一定大小的Swap交换分区显然很有意义。
但是,由于硬盘的 I/O 读写速度远不能和内存的读写速度相提并论(可能相差几十倍),使用Swap交换分区时,系统可能会变得特别缓慢、卡顿,甚至程序会出现错误。
因此,要尽量避免使用Swap分区,不得不使用时也不宜设置过大(大了也没用还占用空间),也就是说:我们不能指望用Swap来代替物理内存使用。甚至于,当你的VPS物理内存很充足时,完全可以禁用Swap以提高VPS的响应速度。
当物理内存(实际使用内存)长期处于耗尽状态时,正确的做法就是该升级套餐了。
添加Swap交换分区
使用root用户登陆PuTTY,先看看是否已经添加了Swap:
# free -m
若显示为 Swap = 0 的话,表明没有添加。否则,说明系统已自带Swap交换分区。
进入var文件目录:
# cd /var/
获取1024MB的文件块(一般设置为和内存相等即可):
# dd if=/dev/zero of=swapfile bs=1M count=1024
创建Swap文件:
# /sbin/mkswap swapfile
激活Swap文件:
# /sbin/swapon swapfile
为了安全,建议修改一下权限:
# chmod 0600 /var/swapfile
将swapfile添加到fstab文件中,开机自动启动:
# echo "/var/swapfile swap swap defaults 0 0" >> /etc/fstab
搞定了。此时查看内存信息:
# free -m
出现 “Swap: XXX” 字样表示设置成功。
修改 swappiness 默认值
上面说了,我们要尽量避免使用Swap分区。所以,这里我们需要额外做些修改,使系统尽可能的优先使用物理内存。
首先查看下 swappiness 的默认值:
# cat /proc/sys/vm/swappiness
通常,返回值是60(默认值)。
实际上,swappiness = 0 表示最大限度使用物理内存,然后才使用swap分区;swappiness = 100 表示系统积极的使用swap分区,然后才使用物理内存。
显然,这里我们需要降低 swappiness 的默认值。
# vi /etc/sysctl.conf
在里面添加 vm.swappiness = 10 字段,然后退出保存。
或者:
# echo "vm.swappiness = 10" >> /etc/sysctl.conf
然后 # reboot 一下VPS即可。如果提示 “swapoff failed: Cannot allocate memory” 错误,表示swapoff失败,无法分配内存。由于更改Swap配置也是需要内存的,所以,如果目前VPS内存不够用,就会出现此类错误。
解决办法很简单,关闭其他程序释放内存即可,比如关闭LNMP: # lnmp stop
创建完成之后,再重启LNMP: # lnmp start
删除/重置Swap交换分区
若系统已设置Swap,但是需要对其做出更改的话,可以将其删除。
首先查看Swap位置:
# swapon -s
比如显示为 /var/swapfile,则停止并删除swap:
# /sbin/swapoff /var/swapfile
# rm -rf /var/swapfile
然后,将其删除开机启动:
# vi /etc/fstab
将 /var/swapfile swap swap defaults 0 0 该行删除,然后保存退出。
#9.3 开启Keep-Alive功能 + 优化Httpd配置
开启Keep-Alive功能可使客户端到服务器端的连接持续有效,当出现对服务器的后继请求时,Keep-Alive功能避免了建立或者重新建立连接。可见,对访问静态网页时,开启Keep-Alive是很有用的。
因为在进行WordPress管理方面上的优化时,需要安装静态缓存插件,所以,开启Keep-Alive功能十分必要。
# vi /usr/local/apache/conf/extra/httpd-default.conf
依次修改以下四条:
Timeout 20
KeepAlive On
MaxKeepAliveRequests 50
KeepAliveTimeout 5
退出,保存:
# :wq
接下来优化 Httpd 配置( prefork 模式下),以降低Apache内存占用。此步骤对小内存VPS(如搬瓦工256MB方案)尤为重要。
# vi /usr/local/apache/conf/extra/httpd-mpm.conf
依次修改如下:(甚至可降低一半,即1、1、2、50、50)

退出,保存:
# :wq
然后,重启httpd服务:
# service httpd restart
#9.4 清理VPS日志
这点很重要,尤其是较高访问量的网站!
不清理的话,日志文件越来越大,最后把VPS空间占满后导致停机。
日志主要涉及两个方面:VPS系统日志和Apache访问日志(也包括错误日志)。
可以查看 /var/log/ 及 /home/wwwlogs/ 两个日志目录:# du -sh /var/log/* && du -sh /home/wwwlogs/*
如果发现有几百MB的日志,说明应该清理一下了。
清理的方法并不难,找出VPS中哪些日志是不重要的,然后定期手动或自动清理即可。
#10 删除mysql-bin.0000*日志文件
博主所用的LNMP一键安装包默认开启了日志记录,这样就会在 /usr/local/mysql/var/ 目录下面生成大量 mysql-bin.0000* 类似的文件,大小甚至达到几个G!
所以,我们需要做下调整,禁止保留日志记录以防止占用太多空间。
于是,编辑 /etc/my.cnf 文件:
# vi /etc/my.cnf
找到以下两行代码,在前面添加 #,彻底禁用MySQL日志:
max_connect_errors = 100
open_files_limit = 65535
#log-bin=mysql-bin
#binlog_format=mixed
server-id = 1
expire_logs_days = 10
保存退出,重启一下MySQL:
# /etc/init.d/mysql restart
#11 Linux-VPS安全配置 / 防护措施
博主以为,VPS的安全防护绝对是运行网站的重中之重。防护措施做不好,轻者给后期运行带来无穷无尽的烦恼,重者造成网站瘫痪甚至数据清空,那就真的欲哭无泪了。
好在Linux本身已经足够安全稳定,只要你不泄露关键的登录信息(比如SSH端口和ROOT密码等),通常不会产生重大事故。但即便如此,我们还是应该未雨绸缪,提前做好VPS的安全防护措施。
那么,VPS安全配置究竟该如何做呢?
在这里,博主结合自己建站经验,介绍一下Linux-VPS安防措施里最有效的三个方面:修改SSH端口、阻止SSH暴力破解和防御DDOS攻击。
#11.1 修改SSH端口(强烈推荐)
首先,编辑配置文件:
# vi /etc/ssh/sshd_config
找到 #Port 22 这行(默认端口22),把前面的 # 去掉,然后再添加一个新的端口(不超过65535),比如 Port 56789:
保存,重启SSH即可:
# service sshd restart
接下来,在防火墙 /etc/sysconfig/iptables 里开启此端口:
# iptables -A INPUT -p tcp -m tcp --dport 56789 -j ACCEPT
保存并重启防火墙:
# service iptables save
# service iptables restart
或者,也可以编辑 /etc/sysconfig/iptables 文件,复制端口 22 的规则,粘贴在其下另起一行。
按 :wq 保存退出后,重启防火墙。
查看防火墙状态,看看端口是否开启成功:
# service iptables status
现在,使用新的端口连接SSH。
若成功登录,则再次编辑 /etc/ssh/sshd_config,将里面的 Port 22 前加 # 保存后,重启SSH即可。
CentOS7防火墙中开启相关端口:
CentOS7.X中默认的防火墙 firewalld 而非CentOS6.X中的 iptables 。如果你也像博主一样感觉用着很不爽,需要换回 iptables 的,可以参考如下设置。
1、关闭firewall并禁止开启启动:
# service firewalld stop
# systemctl disable firewalld.service
2、安装iptables:
# yum -y install iptables-services
3、修改iptables配置:
# vi /etc/sysconfig/iptables
粘贴如下内容(可按需要自行增删;如已更改SSH端口,下面的22端口那行可以删除):
*filter
:INPUT ACCEPT [0:0]
:FORWARD ACCEPT [0:0]
:OUTPUT ACCEPT [0:0]
-A INPUT -p icmp -j ACCEPT
-A INPUT -i lo -j ACCEPT
-A INPUT -m state --state RELATED,ESTABLISHED -j ACCEPT
-A INPUT -p tcp -m tcp --dport 56789 -j ACCEPT
-A INPUT -p tcp -m tcp --dport 22 -j ACCEPT
-A INPUT -p tcp -m tcp --dport 21 -j ACCEPT
-A INPUT -p tcp -m tcp --dport 80 -j ACCEPT
-A INPUT -p tcp -m tcp --dport 3306 -j DROP
-A INPUT -p tcp -m tcp --dport 443 -j ACCEPT
-A INPUT -p tcp -m tcp --dport 11211 -j DROP
-A INPUT -p udp -m udp --dport 11211 -j DROP
-A INPUT -j REJECT --reject-with icmp-host-prohibited
-A FORWARD -j REJECT --reject-with icmp-host-prohibited
COMMIT
按 :wq 保存退出后,重启iptables,并设置为开机启动:
# service iptables restart搬瓦工VPS生成的SSH端口是随机的(非默认端口22),因此,可无需再次修改。
# systemctl enable iptables.service
#11.2 阻止SSH暴力破解(可选)
设置高强度密码 + 更改默认SSH的22端口后,已经可以阻止绝大多数的SSH非法请求了。因此,安装DenyHosts这步可以省略。默认折叠,请单击展开 / 折叠 ..
如果遇到程序自动扫描SSH端口并进行暴力破解,那么仅仅修改端口的话,可能还是不够的。因此,我们需要安装DenyHosts进行自动拦截。
首先,下载 DenyHosts 并解压到 root 目录:
# cd ~
# wget http://soft.vpser.net/security/denyhosts/DenyHosts-2.6.tar.gz
# tar -zxvf DenyHosts-2.6.tar.gz
# cd DenyHosts-2.6
接下来,进行安装和配置:
# python setup.py install
# cd /usr/share/denyhosts/
# cp denyhosts.cfg-dist denyhosts.cfg
# cp daemon-control-dist daemon-control
然后,设置开机启动:
# chown root daemon-control
# chmod 700 daemon-control
# ./daemon-control start
# echo "/usr/share/denyhosts/daemon-control start" >> /etc/rc.local
至此,DenyHosts就算安装完成了。通常,DenyHosts默认的阻拦配置就可以。当然,你也可以自行设置:
# vi /usr/share/denyhosts/denyhosts.cfg
自行设置如下几个主要的参数:PURGE_DENY = 5d
DENY_THRESHOLD_INVALID = 5
DENY_THRESHOLD_VALID = 5
DENY_THRESHOLD_ROOT = 5
HOSTNAME_LOOKUP = NO
最后,重启一下DenyHosts即可:
# /usr/share/denyhosts/daemon-control restart
倘若自己的IP(如何查看)被误封,可在 /etc/hosts.deny 中删除对应的IP后重启DenyHosts即可。
卸载DenyHosts
卸载DenyHosts比较麻烦,官方貌似没有提供具体卸载方法。
不过,我们可以通过 停用 + 禁止开机启动 来将其关闭。
停用DenyHosts:
# /usr/share/denyhosts/daemon-control stop
禁止开机启动,编辑 /etc/rc.local :
# vi /etc/rc.local
将 /usr/share/denyhosts/daemon-control start 这行删除,保存退出。
如此,就实现了停用DenyHosts的目的。
#11.3 防御DDOS攻击(可选)
也许是设置的问题,也许是DDoS-Deflate确实有问题,经过长时间的运行,发现效果并不是很好。无奈,博主自己写了一个简单的防DD/CC的脚本,效果还不错。因此,安装DDoS-Deflate这步也可以省略。默认折叠,请单击展开 / 折叠 ..
这里主要用到一款优秀的免费软件DDoS-Deflate:http://deflate.medialayer.com/
首先,下载DDoS Deflate并安装:
# cd ~
# wget http://www.inetbase.com/scripts/ddos/install.sh
# chmod 0700 install.sh
# ./install.sh
按 Q 键退出,然后编辑配置文件:
# vi /usr/local/ddos/ddos.conf
推荐做如下更改,其余默认即可:NO_OF_CONNECTIONS = 100
APF_BAN = 0
BAN_PERIOD = 36000
保存后退出。
#12 MySQL数据库优化
众所周知,LAMP是比较依赖数据库的。尤其是搭建的WordPress博客没进行HTML静态缓存的情况下,对数据库的依赖更加严重。
在我看来,对MySQL数据库的优化是特别重要也是特别困难的一项工作。不仅仅是因为MySQL设置里参数众多,让人看着头疼迷糊,更是因为这些参数没有一个固定的最优组合。参数设置的激进,浪费VPS资源,设置的保守,又可能限制程序的正常运行。
那么,究竟该怎么设置才合理呢?
根据博主的经验,对MySQL众多参数中最重要的以下几点进行合理的优化后,基本可以保证中小流量(比如<5000IP/天)博客的正常访问。
为确保安全,首先备份一下 /etc/my.cnf :
# cp /etc/my.cnf /etc/my.cnf.old
接下来,修改 /etc/my.cnf 中的以下参数:
# vi /etc/my.cnfquery_cache_size = 16M
max_connections = 100
修改后,保存退出。重启一下MySQL数据库即可:
# /etc/init.d/mysql restart
特别提示:★★★★★
随着博客流量的日益增长,这些设置可能不再适合,需要不断调整,以达到最合理的方案。
那么,如何调整呢?
在这里,博主根据自己的实际经验,提供以下方法。同时,也建议你定期监测调整。
一、连接MySQL数据库:
# mysql -uroot -p
回车,输入数据库密码(root用户)。
出现提示符 mysql> 后,即表示成功进入MySQL数据库中。
二、查看服务器响应的最大连接数(Max_used_connections):
mysql> show global status like 'Max_used_connections';
返回值中,Max_used_connections 表示服务器过去发生的最大连接数。
博主建议:
max_connections / Max_used_connections = 1.5
比值可以大一些,但太小的话可能出现 1040 错误:“MySQL: ERROR 1040: Too many connections”
三、查看key_buffer_size使用情况:
mysql> show global status like 'key_read%';
得到返回值(单位:Byte),索引未命中缓存的概率:
key_cache_miss_rate = Key_reads / Key_read_requests * 100%
博主建议:
key_cache_miss_rate < 0.1% 即可,表示1000个索引读取请求才有一个直接读硬盘;
如果比值过小(比如< 0.01%),则表示 key_buffer_size 分配的过多,可适当减少。
四、查询缓存(query cache)利用率:
mysql> show global status like 'qcache%';
返回值中,Qcache_free_memory 表示缓存中的空闲内存(单位:Byte)
则查询缓存利用率:
x = (query_cache_size - Qcache_free_memory) / query_cache_size * 100%
博主建议:
查询缓存利用率 >80% 时,可适当提高 query_cache_size 数值;
查询缓存利用率 <20% 时,可适当降低 query_cache_size 数值。
五、退出MySQL数据库:
mysql> exit
#13 创建VPS快照
为了数据安全,一定要养成定期备份的良好习惯。否则,一旦有个闪失,可真的要一夜回到解放前了。
#14 WordPress博客的备份和迁移
网站备份的重要性就不需要博主多说了。在Linux系统下,对WordPress进行备份其实并不难。主要涉及两部分:文件备份和数据库备份。WordPress备份、还原/恢复以及搬家/迁移教程,可参看 WordPress备份 一文 ,以下可自行略过。
#14.1 文件备份
默认折叠,请单击展开 / 折叠 ..
温馨提示:以下命令中涉及的数据库和域名,请根据你VPS上具体设置,自行修改。
为了方便管理,我们先建立一个文件夹专门存放备份数据,比如 /home/backup/ :
# mkdir /home/backup
以本站所在文件夹 seoimo.com 为例,压缩整站并移动到 /home/backup/ 文件夹下(为方便管理,博主添加了备份日期):
# cd /home/wwwroot
# tar -zcf seoimo.com-20171001.tar.gz seoimo.com
# mv seoimo.com-20171001.tar.gz /home/backup/
好了,整站已经打包备份完成。接下来,开始备份数据库。
#14.2 数据库备份
默认折叠,请单击展开 / 折叠 ..
首先,打开 /home/backup/ 文件夹,我们需要将数据库备份在这里:
# cd /home/backup
# lnmp database list
输入 root 数据库密码(在#6 + 搭建LAMP环境设置的),即可查看当前数据库列表。
选择需要备份网站的对应数据库,以选定 sjk_seoimo 为例:
mysqldump -uroot -p sjk_seoimo > sjk_seoimo-20171001.sql
再次输入数据库密码,即可完成数据库备份。
可键入命令 # ls 查看当前目录下已经存在了备份好的文件。
此时,可以用通过 FTP 下载到本地保存,也可上传到别的 VPS 上备份保存。
#14.3 WordPress迁移 / 搬家
默认折叠,请单击展开 / 折叠 ..
某些情况下,我们可能需要进行网站迁移,从一个VPS搬家到另一个VPS上。如果是没有开通 SSH 功能的虚拟主机,搬家起来可能会比较麻烦,来来回回的下载和上传。但是,在VPS上操作则相对简单的多。
假设新VPS的IP为 8.8.8.8,SSH端口为 22,则打开备份目录,选择需要的文件备份和数据库备份上传:
# cd /home/backup
# ls
# scp -P 22 seoimo.com-20171001.tar.gz root@8.8.8.8:/home/backup
# scp -P 22 sjk_seoimo-20171001.sql root@8.8.8.8:/home/backup
回车后,按要求输入新的VPS登陆密码。
接下来,SSH登入新的VPS。然后解压或替换网站域名目录:
# cp /home/backup/seoimo.com-20171001.tar.gz /home/wwwroot
# cd /home/wwwroot
# tar -zxf seoimo.com-20171001.tar.gz
# rm -rf seoimo.com-20171001.tar.gz
搬家后解压的文件可能存在权限的问题,建议赋予网站根目录文件的可写权限。
# chmod -R 755 /home/wwwroot/seoimo.com
# chown -R www /home/wwwroot/seoimo.com
之后,导入数据库,仍以 sjk_seoimo 为例:
# cd /home/backup
# ls
# mysql -uroot -p sjk_seoimo < sjk_seoimo-20171001.sql
倘若虚拟主机转虚拟主机,或者虚拟主机转VPS,数据库密码和某些插件文件路径可能不同,这就需要额外去查找更改了。
但如果都是在VPS上通过LNMP搭建WordPress,通常则无需再做额外操作。
注意:如果网站开启了 HTTPS 访问,且是安装的 Let's Encrypt 提供的免费SSL证书,那么除了上面的操作之外,还需要使用命令 # lnmp ssl add 再重新添加SSL证书。温馨提示数据库的导出用的符号是 ">",导入用的是 "<";注意方向,千万别搞错了。
#14.4 WordPress搬家脚本(参考)
默认折叠,请单击展开 / 折叠 ..
此脚本适用于LNMP1.4版本,并使用Certbot程序更新Let’s Encrypt证书。因此,较为复杂并且可能出错。新手的话还是按照笨方法按部就班的搬家吧!
但是,下文的搬家思路和某些命令,都是通用的,懂点基础的可以作为参考。
如果你像博主一样,厌倦了每次搬家都要一遍一遍的执行压缩、传输、解压以及添加网站等操作,尤其是当VPS上有多个域名时。那么,这里有个高(偷)效(懒)的方法。
博主写了一个自动迁移WordPress的Shell脚本(WP-Migration),在你新的VPS执行就可以。但前提是你的新旧两个VPS系统最好一致,比如同为CentOS6.x或者CentOS7.x。否则,可能出现未知的问题(博主猜测)。
优点:不需要用lnmp命令提前添加好域名和数据库,全部从旧的VPS上直接复制。
博主水平有限,Linux勉强算是入门。故而把源码贴在下面,也希望有路过的大神能提点意见和建议。
脚本源码:
#!/bin/bash
# ====================================
# Name: WP-Migration by SEOIMO
# Link: https://www.seoimo.com/wordpress-vps/
# Date: 2018-03-01
# ====================================
# 记录程序起始时间
echo “[Starting time: `date +’%Y-%m-%d %H:%M:%S’`]”
time_start=$(date +%s)
# 停止lnmp
lnmp stop
# 输入旧的VPS地址和端口
read -p “Please enter your Old VPS IP (e.g. 58.58.58.58): ” old_vps_ip
read -p “Please enter your Old VPS SSH Port (e.g. 58585): ” old_ssh_port
# 迁移旧的VPS上添加的[所有]网站/域名(形如:xxx.com)
echo -e “\033[32;49;1m[#1 Copy the WWWROOT files from your Old VPS now.]\033[39;49;0m”
scp -P $old_ssh_port -rC root@$old_vps_ip:/home/wwwroot/*.com /home/wwwroot/
# 更改网站权限
chmod -R 755 /home/wwwroot
chown -R www /home/wwwroot
# 迁移旧的VPS上添加的[所有]网站的数据库(先备份本机数据库)
echo -e “\033[32;49;1m[#2 Copy the DATABASE files from your Old VPS now.]\033[39;49;0m”
cp -r /usr/local/mysql/var /usr/local/mysql/var.old
scp -P $old_ssh_port -rC root@$old_vps_ip:/usr/local/mysql/var/ /usr/local/mysql/
# 更改数据库权限
chown -R mysql:mysql /usr/local/mysql/var
# 迁移旧的VPS上Apache中绑定的[所有]域名设置(先备份本机域名设置)
echo -e “\033[32;49;1m[#3 Copy the HTTPD files from your Old VPS now.]\033[39;49;0m”
cp -r /usr/local/apache/conf /usr/local/apache/conf.old
scp -P $old_ssh_port -rC root@$old_vps_ip:/usr/local/apache/conf/ /usr/local/apache/
# 旧的VPS上网站是否启用了Let’s Encrypt免费的SSL证书
echo -e “\033[32;49;1m[#4 Copy the Let’s Encrypt files from your Old VPS now.]\033[39;49;0m”
read -p “Did you set up the Let’s Encrypt SSL in your Old VPS before? (yes or no): ” letsencrypt
if [ “$letsencrypt” = “yes” ] || [ “$letsencrypt” = “y” ]; then
scp -P $old_ssh_port -rC root@$old_vps_ip:/etc/letsencrypt /etc/
else
echo “[Skipping.]”
fi
# 重启lnmp
lnmp start
# 计算程序耗时并输出
echo “[End time: `date +’%Y-%m-%d %H:%M:%S’`]”
time_end=$(date +%s)
echo -e “\033[32;49;1m[Successfully done! Command takes $((time_end-time_start)) seconds.]\033[39;49;0m”
# 退出
exit 0
使用方法:
在你新的VPS上依次执行以下命令:
# cd ~ && wget https://www.seoimo.com/wp-content/shells/wp-migration.sh
# chmod +x wp-migration.sh && ./wp-migration.sh
脚本执行期间需要输入3-4次旧VPS的SSH访问密码,建议提前写好。用时直接复制粘贴,免得出错。
脚本执行完成,显示如下字样,说明WordPress迁移成功。否则,本脚本可能在你的系统上无法正常使用,建议按前面的常规方法搬家。Starting LAMP…
start apache… done
Starting MySQL SUCCESS!
[Successfully done! Command takes 105 seconds.]默认折叠,请单击展开 / 折叠 ..
关于SSL证书的说明
LNMP1.4使用的是Certbot程序更新 Let's Encrypt 证书的,这种方式需要安装Python依赖,容易出错。
然而,LNMP1.5使用的是acme.sh生成证书,更加简洁高效,安全可靠。因此,本说明可能并不适用于LNMP1.5版本。
如果在旧的VPS上已经安装了免费的 Let's Encrypt 证书,但新的VPS上从未安装过(包括为其他域名),那么搬家之后,建议在新的VPS上按照如下命令添加证书,以便安装相关依赖。
# lnmp ssl add
但是,倘若旧的VPS上已经为网站添加了证书,且新的VPS上也成功安装过 Let's Encrypt 证书(包括为其他域名),即系统上已经安装了相关依赖。
那么,搬家之后,证书通常不会出现问题,但自动续期时可能会显示如下错误:expected /etc/letsencrypt/live/seoimo.com/cert.pem to be a symlink
Renewal configuration file /etc/letsencrypt/renewal/seoimo.com.conf is broken. Skipping.
这是因为在复制过程中,相关软链接(类似于快捷方式)会出现问题。因此,需要重建一下 cert 相关软链接:
# cd ~ && wget https://www.seoimo.com/wp-content/shells/cert-symlink.sh
# chmod +x cert-symlink.sh && ./cert-symlink.sh
显示提示后,输入已安装 Let's Encrypt 证书的域名即可。
脚本执行完成后,再试着手动更新下证书,看看是否可以正常续期:
# /bin/certbot renew --renew-by-default --disable-hook-validation --renew-hook "/etc/init.d/httpd restart"
如仍提示续期失败,你可能需要手动重新安装证书:# lnmp ssl add
附上 cert-symlink.sh 脚本源码如下:#!/bin/bash
# ====================================
# Name: Cert-Symlink by SEOIMO
# Link: https://www.seoimo.com/wordpress-vps/
# Date: 2018-03-01
# ====================================
# 记录程序起始时间
echo “[Starting time: `date +’%Y-%m-%d %H:%M:%S’`]”
time_start=$(date +%s)
# 输入重建Symlink链接的网站/域名(形如:xxx.com)
read -p “Please enter your SSL domain (e.g. xxx.com): ” cert_domain
# 重建Symlink链接
rm -rf /etc/letsencrypt/live/$cert_domain/*.pem
ln -s /etc/letsencrypt/archive/$cert_domain/fullchain1.pem /etc/letsencrypt/live/$cert_domain/fullchain.pem
ln -s /etc/letsencrypt/archive/$cert_domain/cert1.pem /etc/letsencrypt/live/$cert_domain/cert.pem
ln -s /etc/letsencrypt/archive/$cert_domain/chain1.pem /etc/letsencrypt/live/$cert_domain/chain.pem
ln -s /etc/letsencrypt/archive/$cert_domain/privkey1.pem /etc/letsencrypt/live/$cert_domain/privkey.pem
# 计算程序耗时并输出
echo “[End time: `date +’%Y-%m-%d %H:%M:%S’`]”
time_end=$(date +%s)
echo -e “\033[32;49;1m[Successfully done! Command takes $((time_end-time_start)) seconds.]\033[39;49;0m”
# 退出
exit 0
#14.5 备份小技巧
上文提到过,备份后的文件可以通过 FTP 软件下载到本地保存,也可以通过 SCP 命令上传到其他VPS上备份。
那么,哪个方法更好呢?
看个人喜好了。不过博主倾向于后者,即 scp 到其他VPS上备份保存。因为一旦你的网站出现问题,重新开VPS和从本地上传的话,一般只有几十到几百KB/s的上传速度,比较慢。而VPS之间的 scp 传速则快得多,通常几十MB/s的速度,简直天壤之别。
#15 写在最后
到这里,关于在VPS上搭建LAMP环境,进而安装WordPress建站并进行主要的优化配置已全部完成。是不是突然觉得豁然开朗?
其实,把网站安装成功只是万里长征开始的第一步,后面还要涉及WordPress内部的优化和加速、内容创建、网站数据备份、安全防护等等,这在以后的文章中会继续和大家分享。
私以为,一个优秀的博客,就像小树苗一样,需要博主长期精心的培育和维护,才能最终长成参天大树。
不过,千万要记得:一定要养成定期WordPress备份的良好习惯!
在安装过程中,如遇到问题或对本文有好的想法或建议,请在下面留言评论。
倘若本文对你有所帮助,欢迎分享传播。举手之劳,也许就能够帮助更多想尝试VPS建站的朋友们少走一些弯路。
----------------
此文章给予本人建站莫大帮助,再次感谢作者!!
如需要联系原作者,点击下方文章链接评论回复,
本文文章转载自 https://www.seoimo.com ,
www.seoimo.com 版权所有,
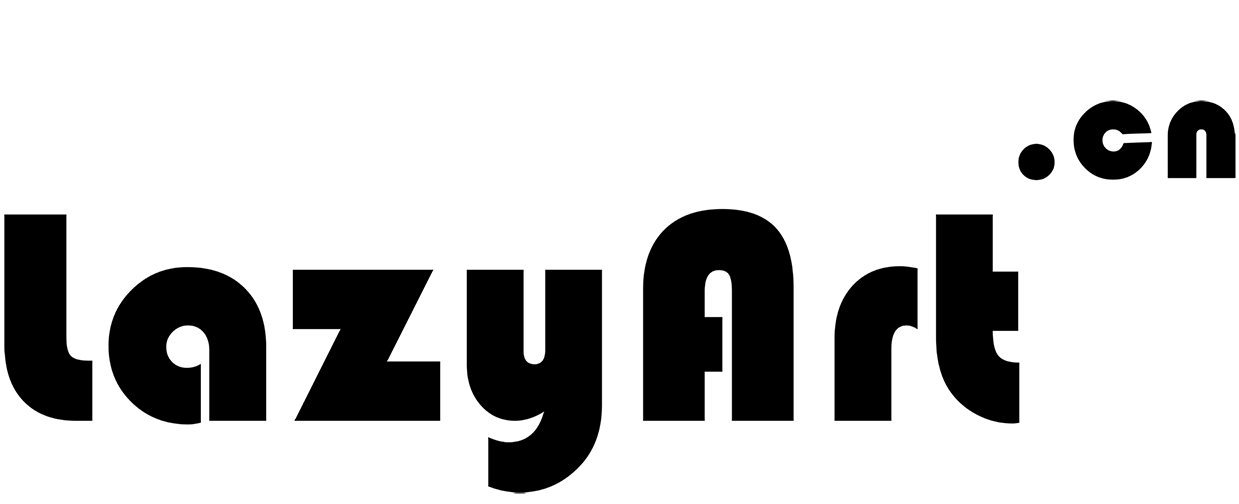
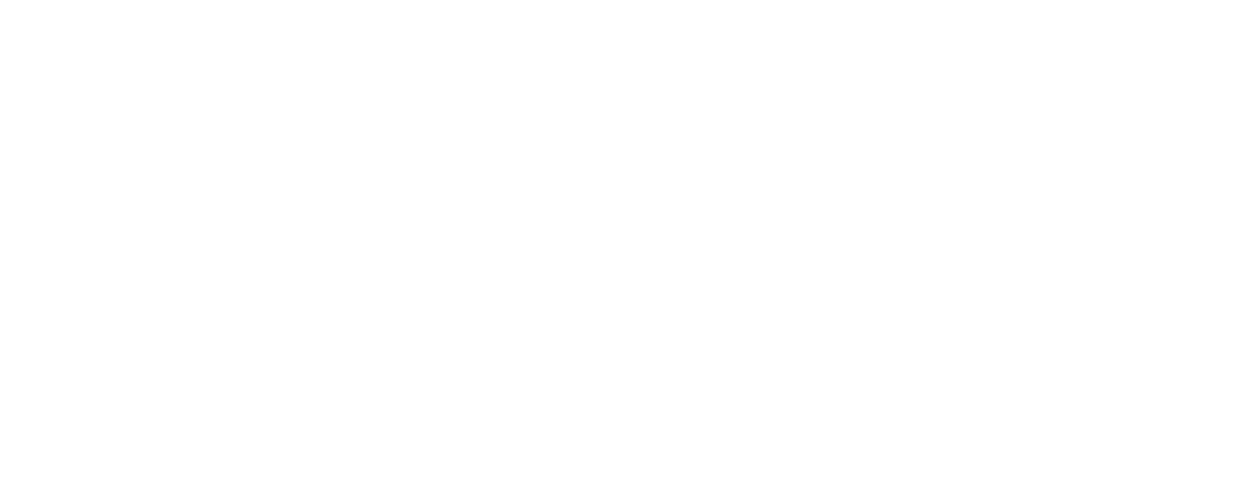

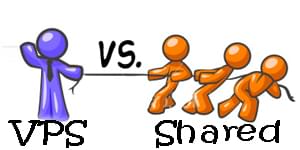
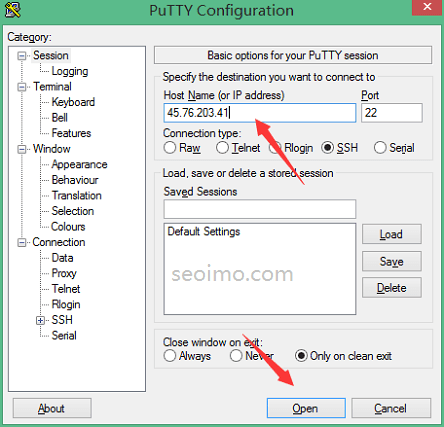
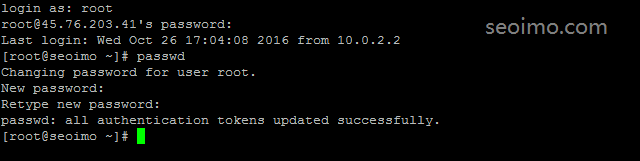
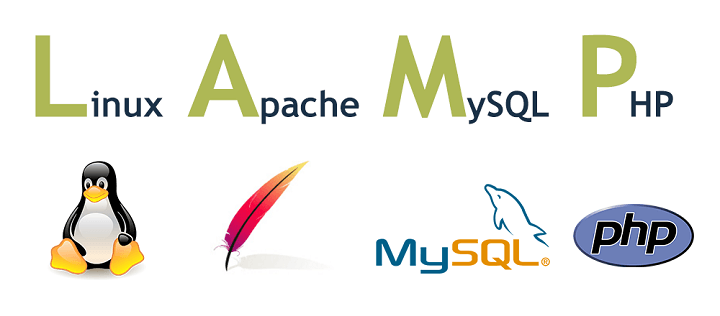

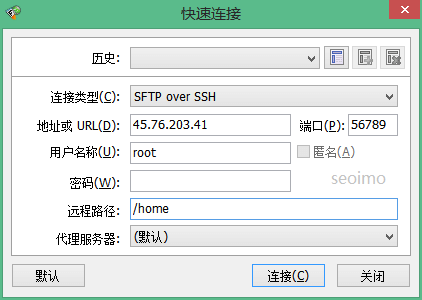


??
If some one wants expert view regarding running a blog afterward
i suggest him/her to pay a visit this weblog, Keep up the
good work.
P.S. If you have a minute, would love your feedback on my new website re-design. You
can find it by searching for "royal cbd" - no sweat if you can't.
Keep up the good work!
@Justin: thanks
thanks